How Can We Help?
Install macOS Catalina on VMware on Windows
Step One: Install VMware Workstation Player on Windows
Before you get super excited and start dipping into things, make sure you have everything you need to get started. From the BIOS, watch out if the Intel VT-x hardware acceleration options are enabled. If it’s not enabled, you may not be able to succeed with the installation process. Once you’re ready, go for it.
So, first things first, from the installation files, go for setup.exe.
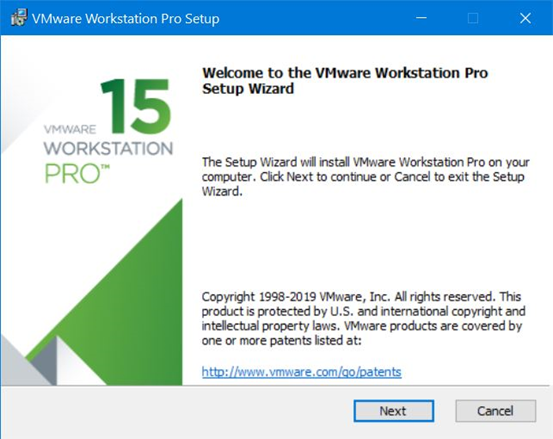
Installing VMware is no different from other ordinary programs, so proceed with the installation.
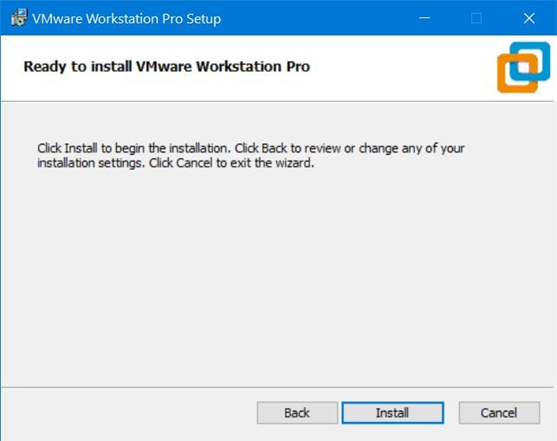
The installation will be done quick
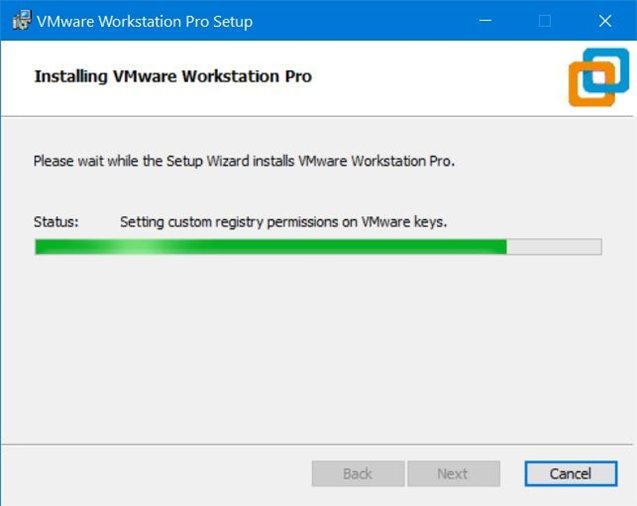
When you’re done, click Finish but don’t open it (seriously). You’ve been warned!
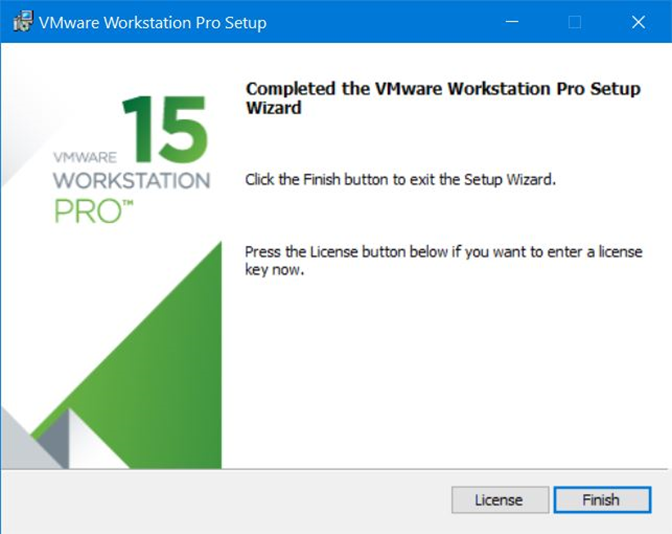
Step Two: Install The macOS VMware Unlocker Patch Tool (Unlocker for VMware)
The VMware Unlocker Tool for macOS or macOS Unlocker for VMware is a VMware Unlocker for macOS Catalina or macOS Unlocker for VMware and other macOS to install macOS Catalina on VMware. Since VMware doesn’t support installing macOS on virtual machine, the installation process isn’t possible without the patch. It particularly to remove the restrictions and patch VMware in order to work macOS in VMware Workstation or Player.
In order to install this patch, all you’ve to do is close VMware completely and from the VMware Unlocker Patch Tool for macOS, right click on win-install and Run as administrator. It will pop up command prompt running some commands, but that’s fine.
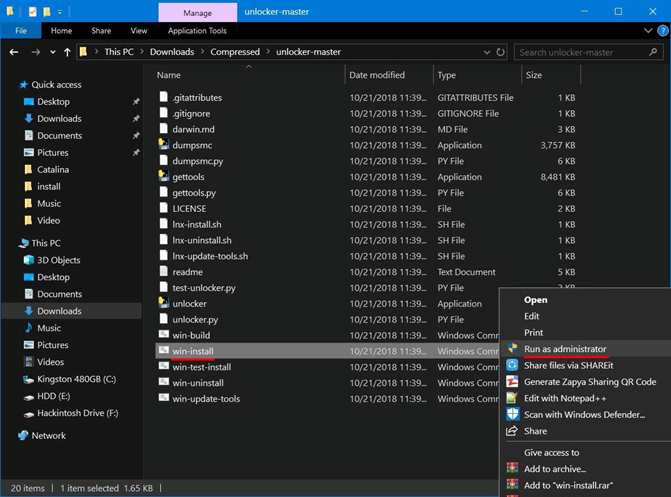
Step Three: Create a New Virtual Machine
With the supportive files, you’re now ready to set up a virtual machine.
First, open VMware Workstation Player and click Create New Virtual Machine.
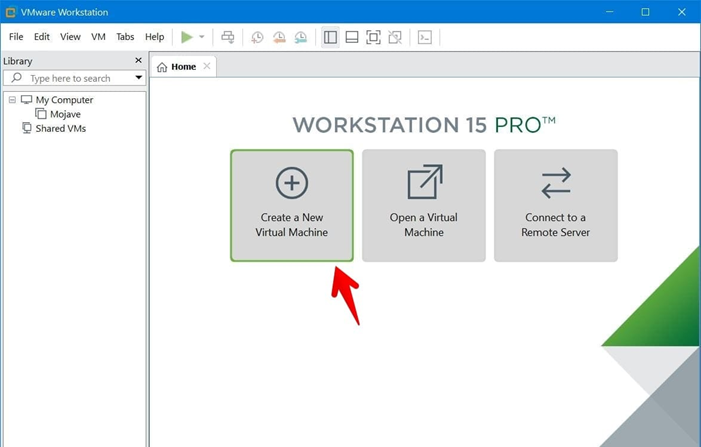
Once the wizard pops up, let the settings by default and click Next.
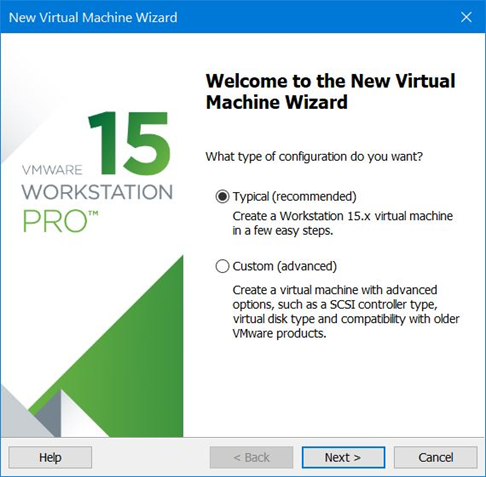
In order to create the virtual machine without a disk, select I’ll install the operating system later.
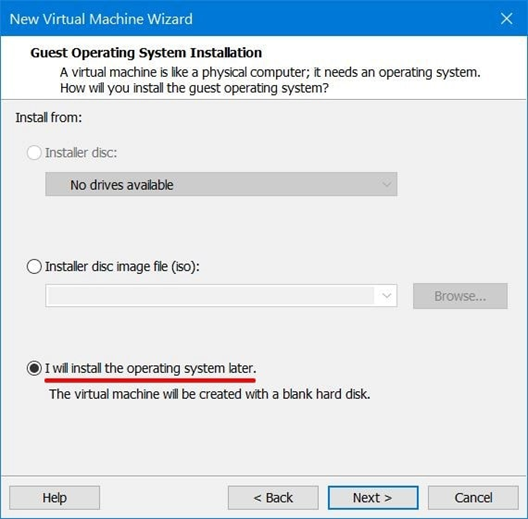
Now choose Apple Mac OS X from Guest operating system and select 10.14 for the version, then click Next.
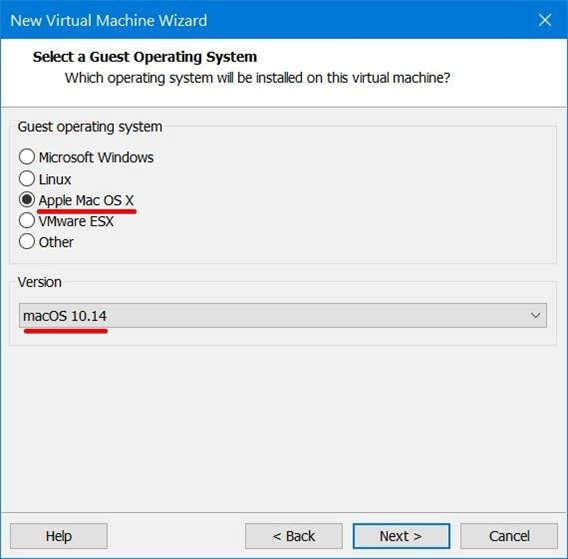
Specify the virtual machine as you would like to and click Next.
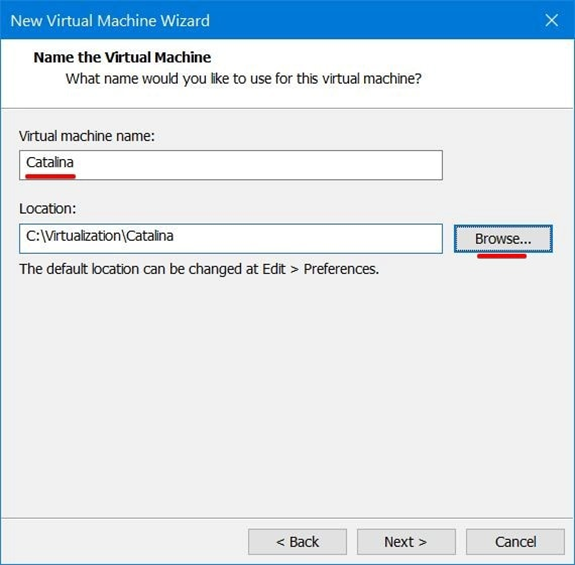
Doesn’t matter which one you choose, we will replace it later with macOS Catalina VMDK file.
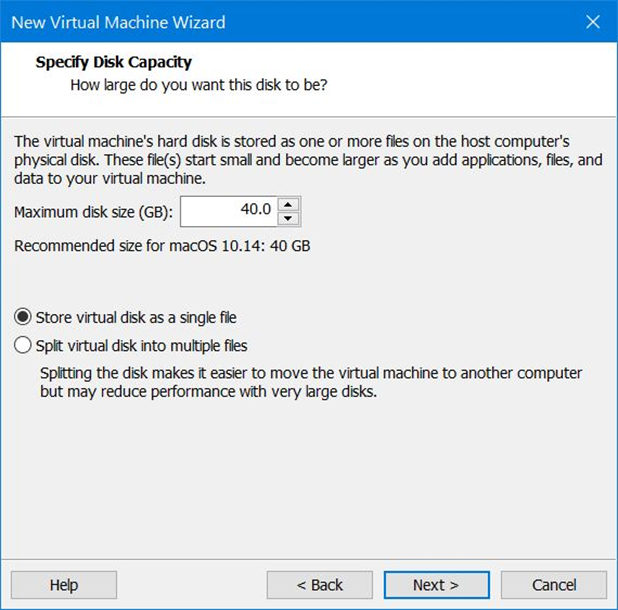
On the confirmation screen, if everything looks good, go ahead and click Finish to start the virtual machine.
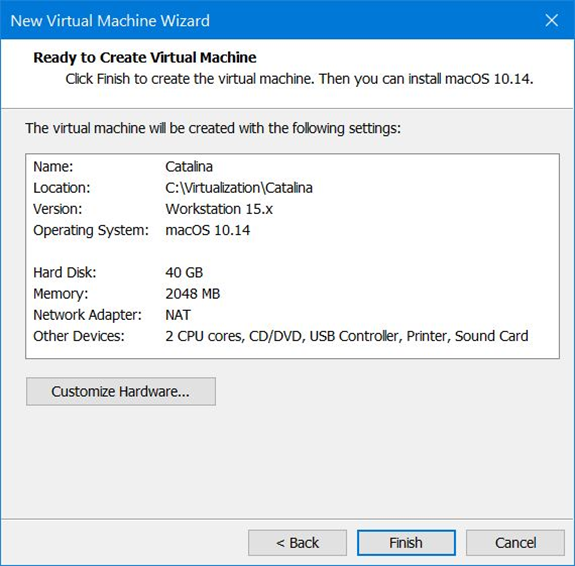
Step Four: Configure macOS Catalina Virtual Machine
With the virtual machine created, now we need to do some little configuration which will make it usable.
From VMware, click on Edit virtual machine settings on Catalina VM.
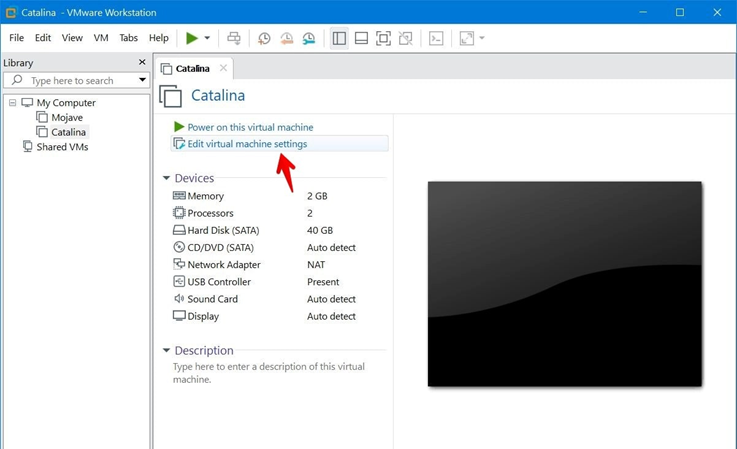
We recommend at least 4GB of RAM, ideally 8GB or more. If your computer has 8GB, you may allocate 4GB of it.
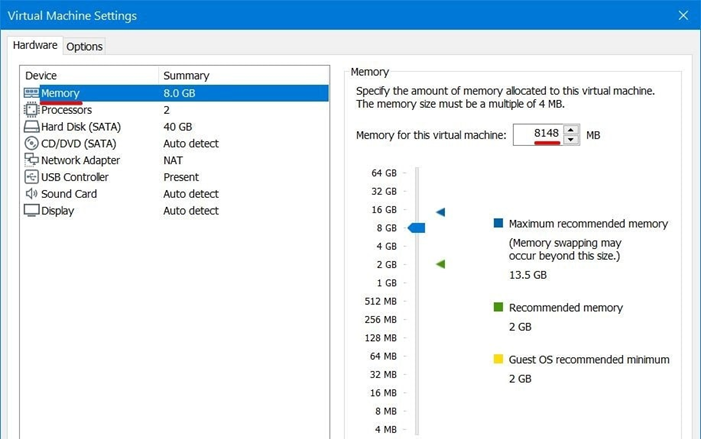
As a matter of fact, the virtual machine requires huge processors, set up 50% – 75% of your system’s CPU and click Next. The processors should be above 2 or more.
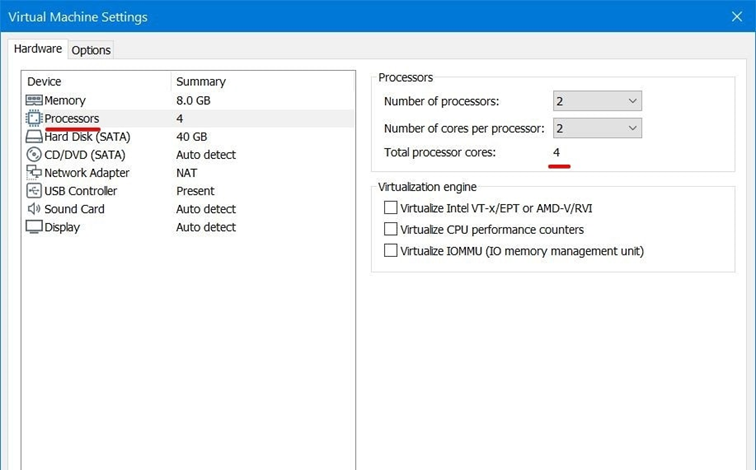
In order to replace the disk with Catalina VMDK, select the Hard Disk and click Remove from the end.
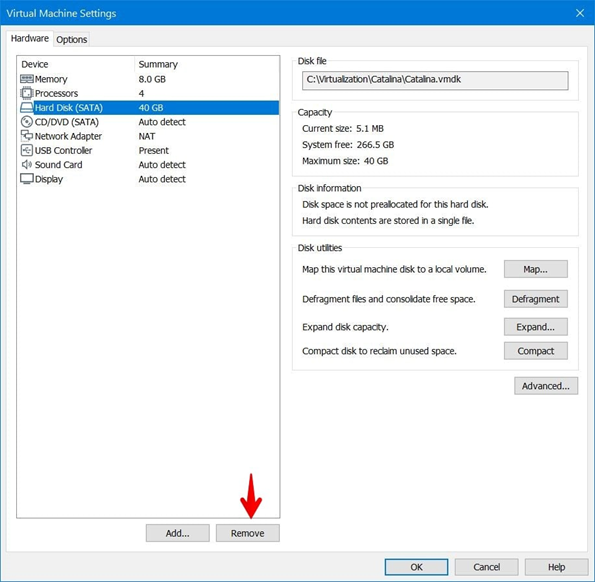
Next click on Add.
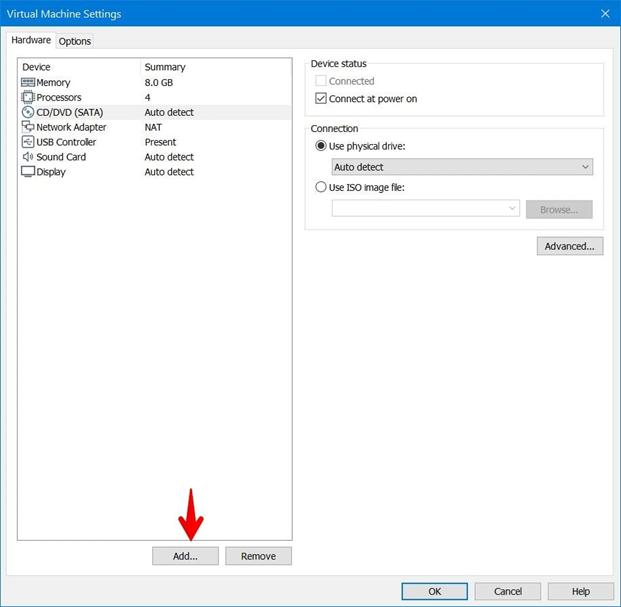
From the hardware, select Hard Disk and click Next.
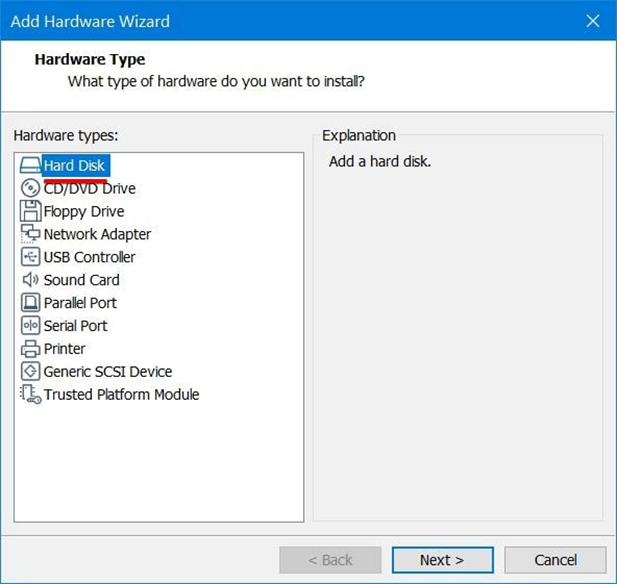
Simply click Next.
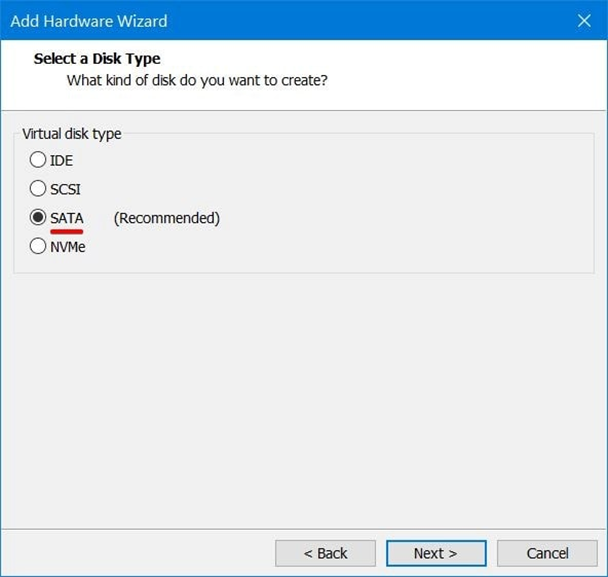
On the next window that appears, select Use an existing virtual hard disk and follow Next.
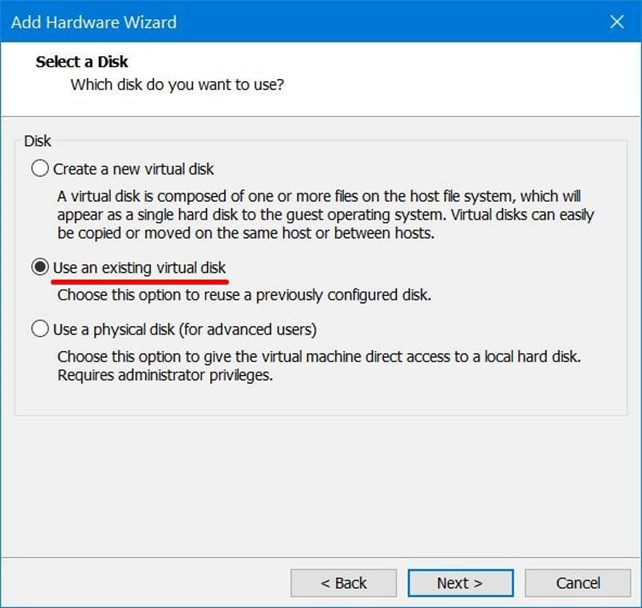
Now without closing the virtual machine settings, browse the macOS Catalina (VMDK) image and click Finish.
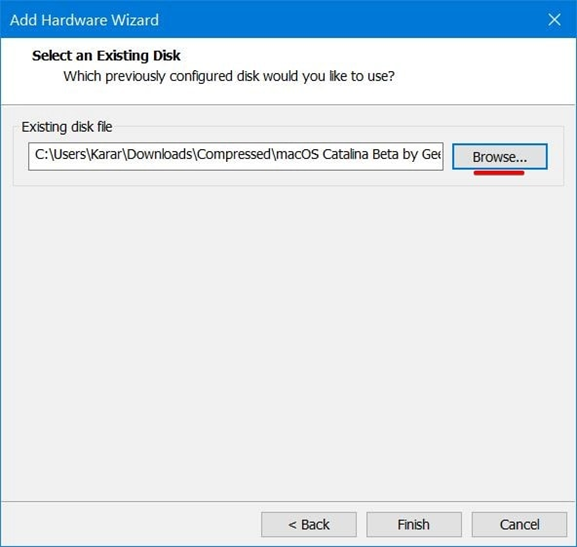
When you’re asked for the disk format, select Keep Existing Format. This will create the new existing macOS Catalina VMDK disk with the existing format for the virtual machine.
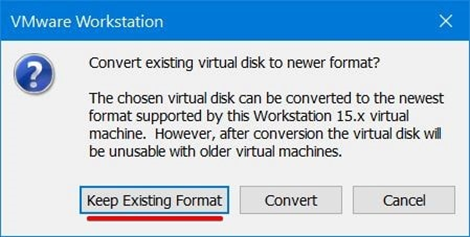
When the settings is done, simply click Ok on the virtual machine settings window.
Step Five: Insert Config Key For VMX file
The VMware virtual machine configuration (VMX) file is the core of the virtual machine. At this point, there are some changes which you need to make to install macOS Catalina.
After the virtual machine is created, close VMware. Make sure you do it otherwise this may end up without installation.
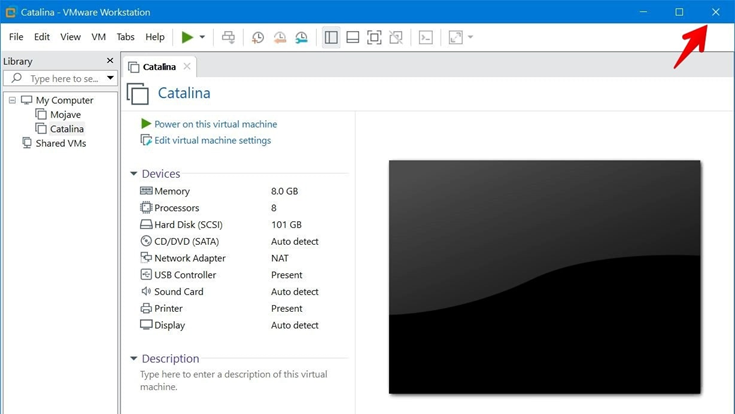
Now navigate to the macOS Catalina files. From the files, open (macOS Catalina).vmx with Notepad.
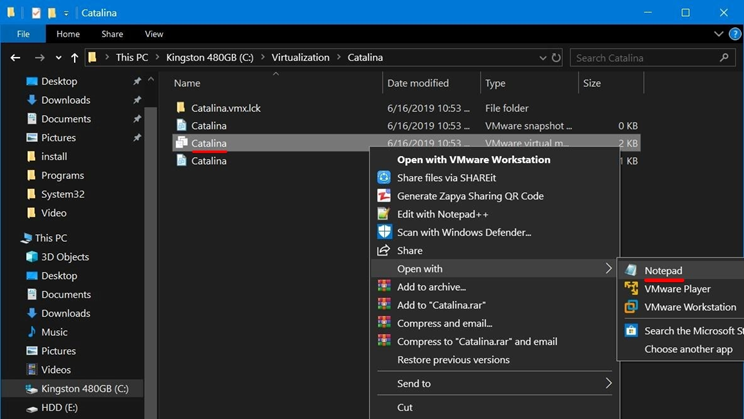
Now copy the key and paste it at the end of the lines.
smc.version = “0”
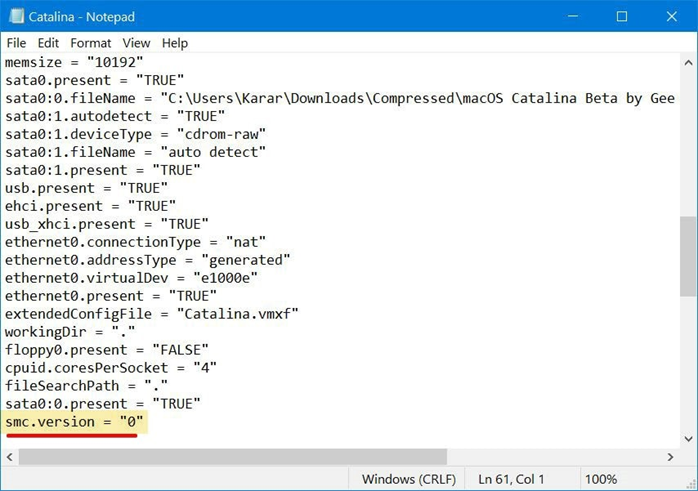
When you’re done, save it.
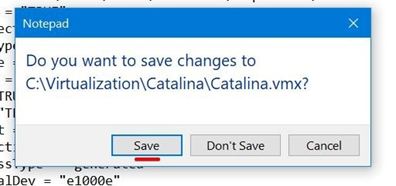
Step Six: Install macOS Catalina on VMware Workstation
With the virtual machine configured, you’re ready to install macOS Catalina entirely on your computer, so let’s get started.
From the VMware, select the Catalina and click Power on the virtual machine.
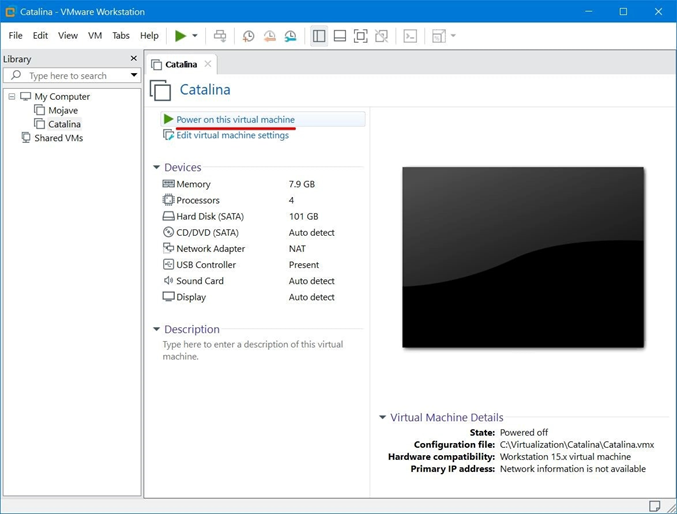
Wait a few moments since this is the first time virtual machine booting. How long it takes to boot largely depends on how much resources you’ve assigned to, but it’s generally pretty quick. When the screen appeared, select your region and click Continue.
Some users have trouble installing macOS Catalina in VMware if you encounter a crashes with the error “The CPU has been disabled by the guest operating system. Power off or reset the virtual machine”, try how to diagnose and fix the problem.
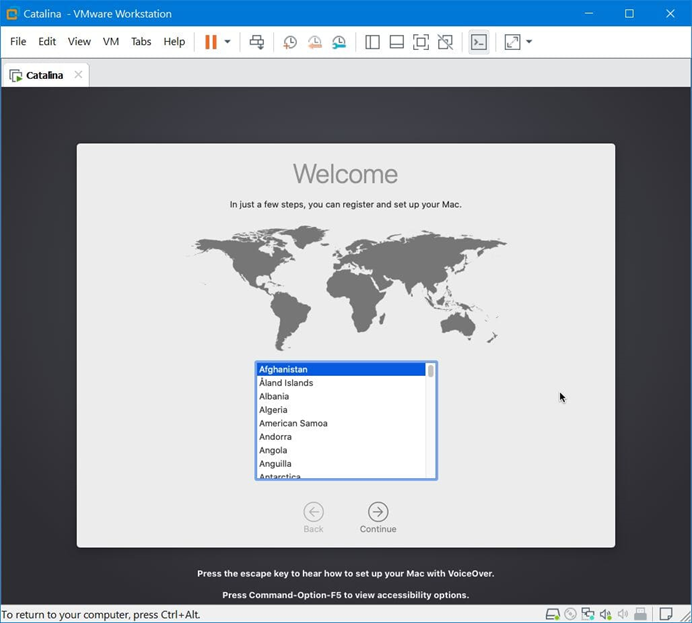
Your data and privacy on macOS point to the following Data & Privacy.
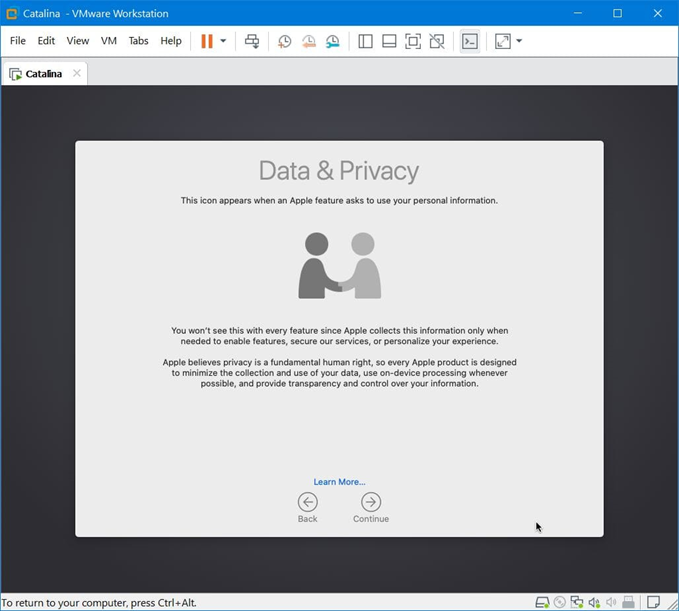
While we’re not going to use this as our actual operating system, we’ll use with Don’t transfer any information now.
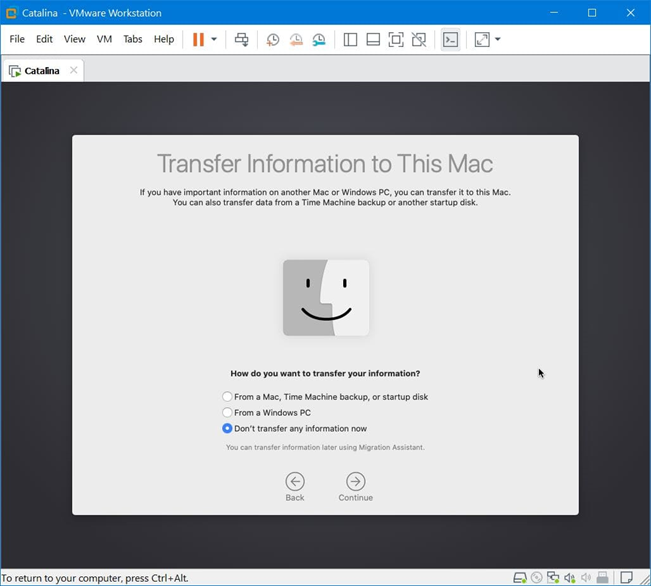
For whatever apps you would download, you’ll require an Apple ID, if you don’t have one, you can make one.
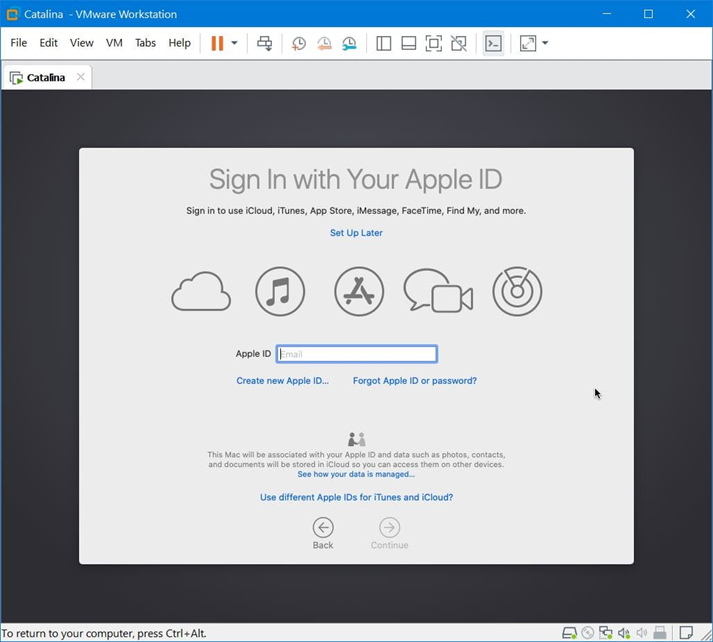
Since you’re using macOS, you’ll need to comply with terms and conditions, Agree with it.
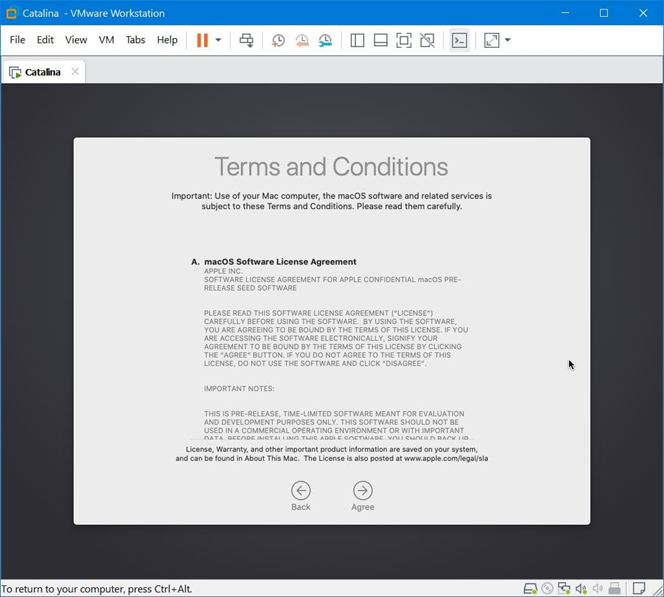
Just like every operating system you install, you’ll need to create an account, do it and click Continue.
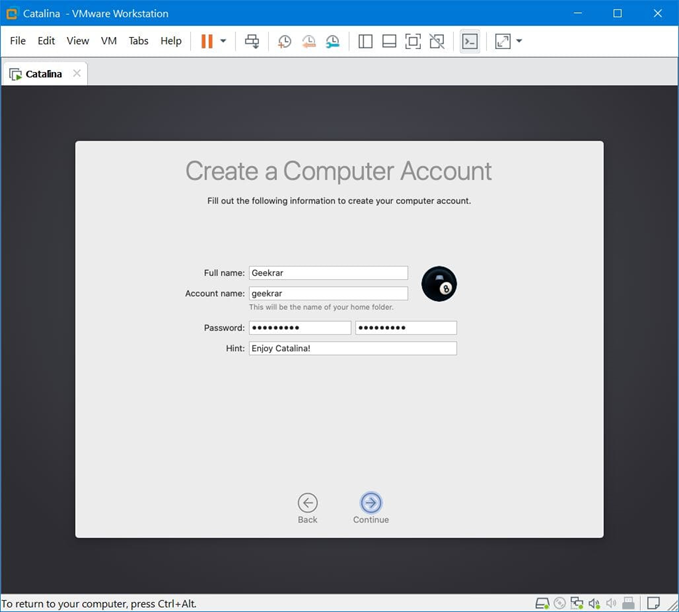
The Express set up enables some useful features such as Maps, Location Services. If you would like to use, Continue.
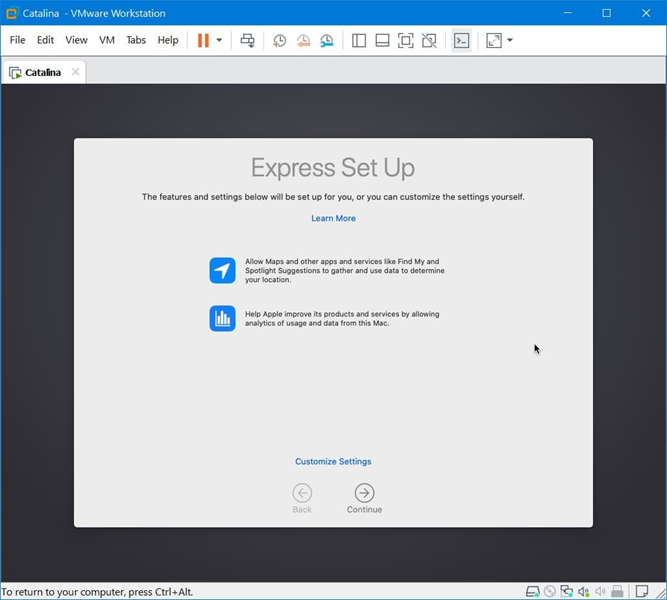
The analytics might send some information (not personal) but information on how you use the product to Apple, Continue with it. This can later be changed from System Preferences.
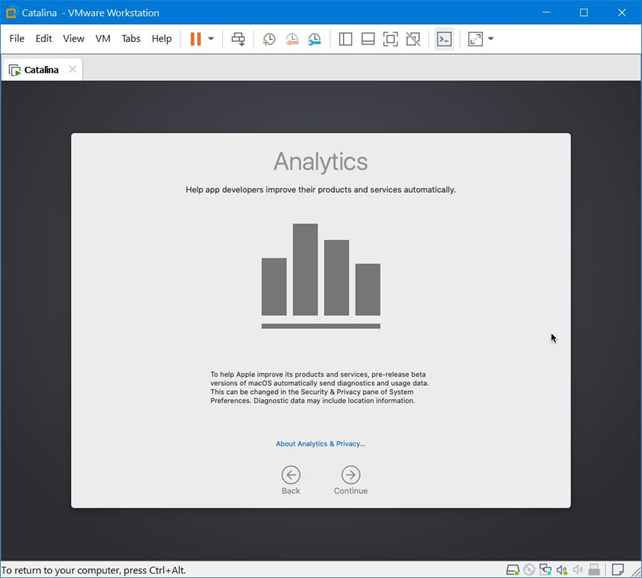
Great! The new Screen Time feature is here! Click Continue.
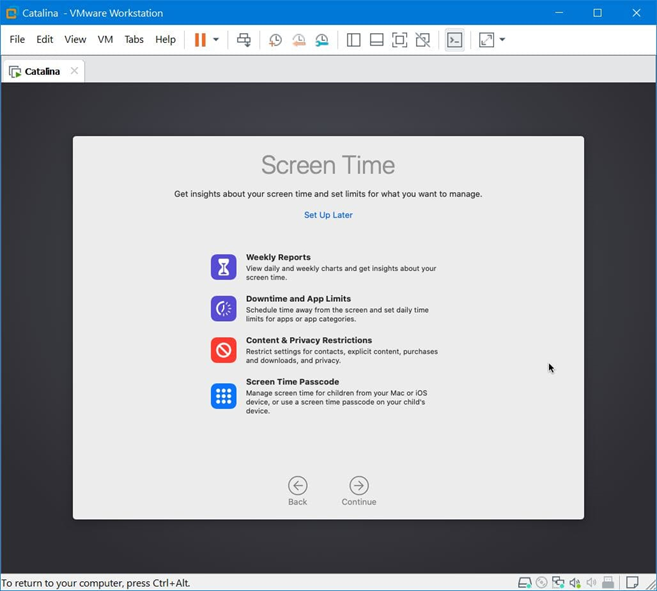
The new styles are there, choose one of them and Continue.
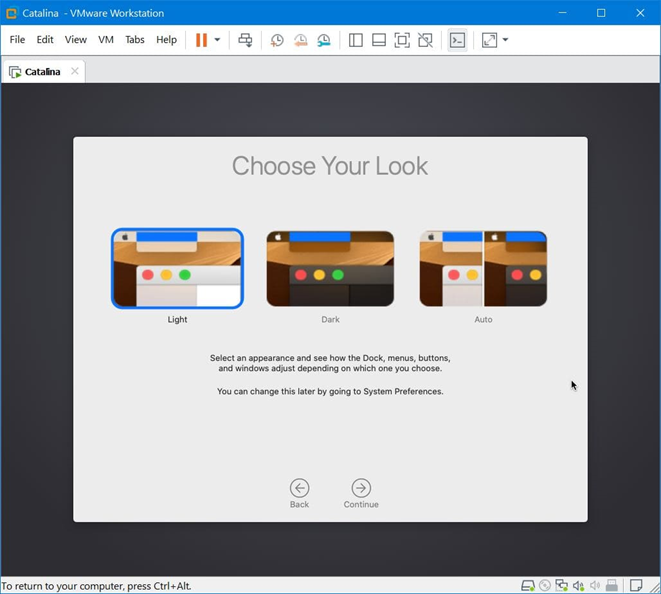
In a moment, everything will set up for you.
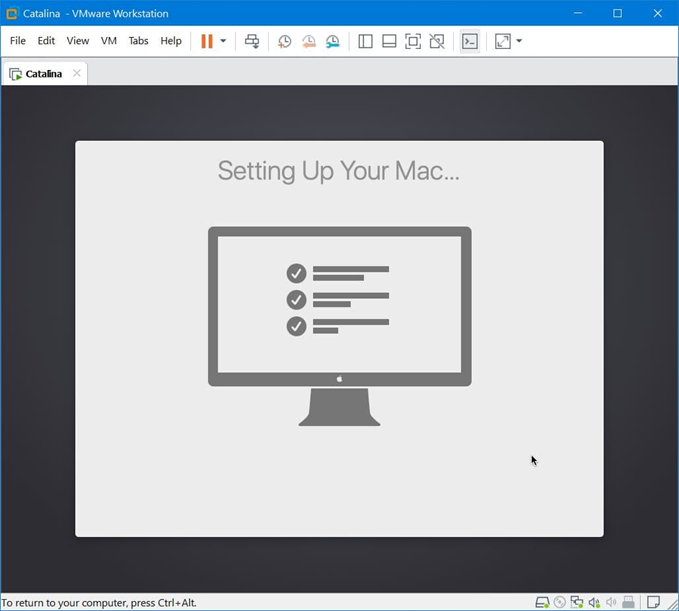
With that done, you’ve eventually installed macOS Catalina on your Windows computer.
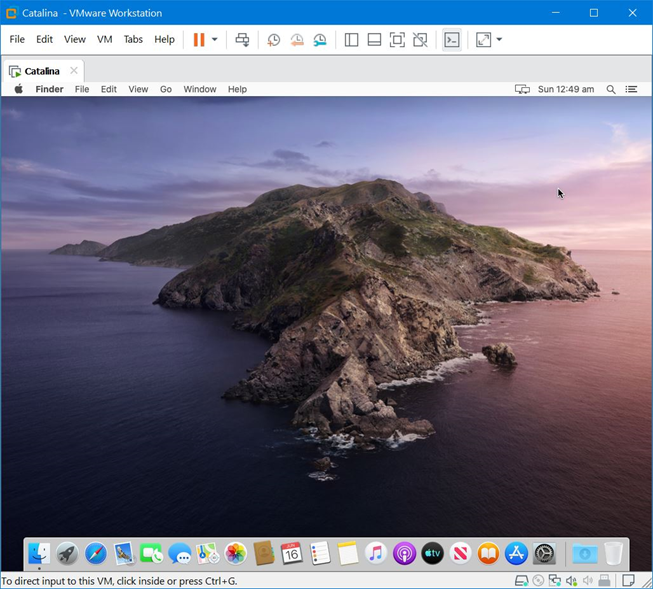
Optional Step: Install VMware Tools on macOS Catalina
With all that out of the way, there’s one last thing you’ll need to do before you can completely start working into it. That is installing VMware Tools. This is likely the easiest part of the entire process.
Don’t worry, it won’t be very tricky. Here’s step by step how to do it.
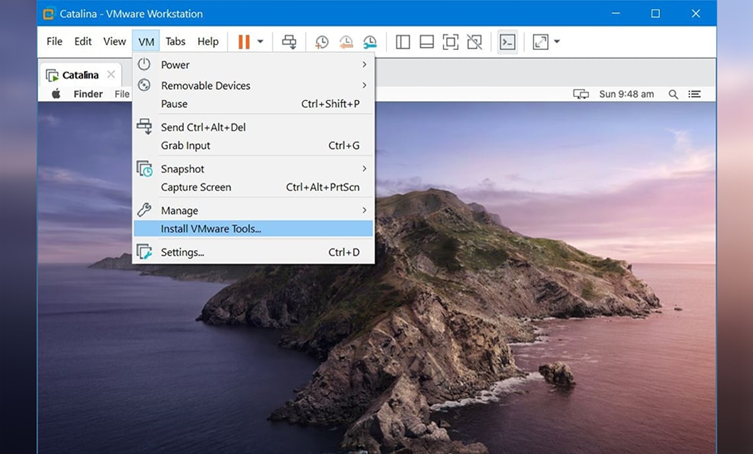
One More Step: Take A Snapshot
Once you’ve done that, you’re completely free to do whatever you had planned for. As a rule of good practice, it’s always best to take a backup which is incredibly easy on a virtual machine, here how to do it.
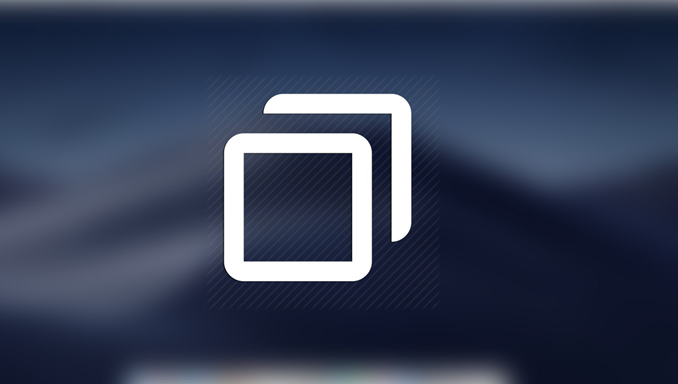
In case, if you would like to speed up the macOS Catalina’s performance, you’re good to go.
In between, if you encounter errors when installing, you may want to fix it with the instructions.
So there you go! That’s the newest version of macOS installed on your computer. When there’s a newer update, you can always update your Catalina to the latest version.
With that, we’ve the video tutorial that explains and shows how to install macOS Catalina on VirtualBox on Windows PC.
